앱이 반응하지 않고 앱을 정상적으로 종료할 수 없는 경우 다음 단계에 따라 앱을 강제로 종료할 수 있습니다.
ㅇ 일반적인 프로그램 종료 단축키 (command + q)
|
1. 프로그램 종료 단축키 (command + q)
이 방법은 사실 프로그램을 종료할때 사용하는 단축키 입니다.
맥북에서 일반적으로 프로그램을 종료 하고 싶을때 command + q 를 눌러서 프로그램을 종료 시키면 됩니다.
하.지.만.
이 단축키로 프로그램이 종료되지 않는다면 이제부터 강제로 종료시키는 방법밖에 없겠죠?
그때부터는 아래 2,3 번 방법들을 이용해서 프로그램을 강제로 종료 시키면 됩니다.
2. 사과버튼 응용프로그램 강제종료 메뉴 띄우기
맥북에서 여러 응용프로그램을 강제로 종료 시킬때 유용한 방법입니다.
2-1) 좌측 상단의 사과 버튼을 누르고
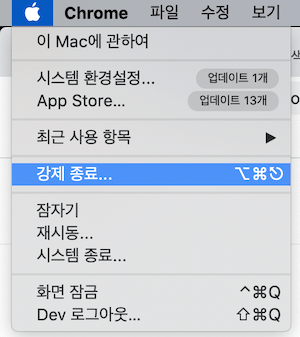
맥북 프로세스 강제 종료 방법 1
2-2) 강제 종료 메뉴를 클릭합니다.
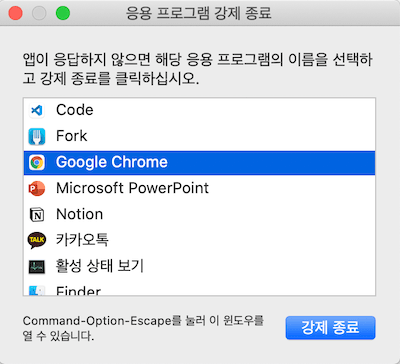
맥북 프로세스 강제 종료 방법 2
2-3) "응용프로그램 강제종료 창"에서 원하는 프로그램을 골라서 종료 시킵니다.
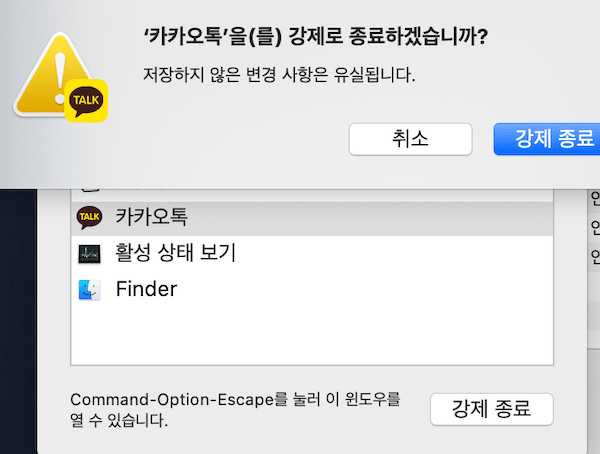
맥북 프로세스 강제 종료 방법 3
이 방법은 단축키 (command + option + esc)를 누르면 바로 "응용프로그램 강제종료 창"이 뜨게 됩니다.
3. 활성 상태보기 앱에서 강제종료시키기
3-1) 응용프로그램중에서 "활성 상태보기"라는 앱을 실행 시킵니다.
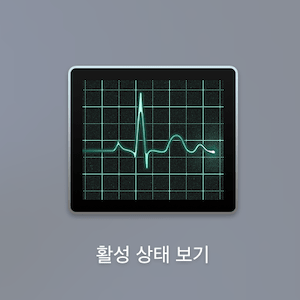
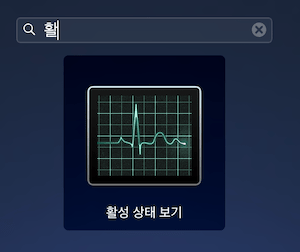
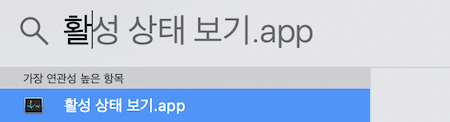
맥북 활성 상태 보기 앱
3-2) 해당 프로그램을 실행시키면 실행중인 프로그램들이 보입니다.
3-3) 종료하고자 하는 프로그램을 선택하고 좌측 위에 있는 X 버튼을 누릅니다.
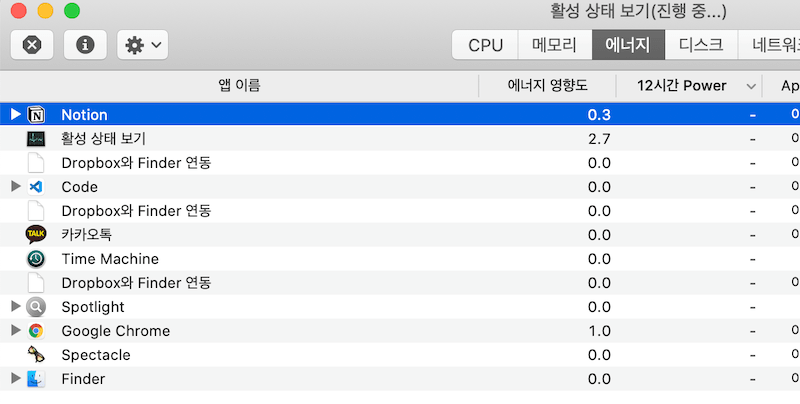
맥북 프로그램 강제 종료 방법
3-4) X 버튼을 누르면 강제종료 버튼이 나옵니다 해당 버튼을 눌러서 종료 하면 됩니다.
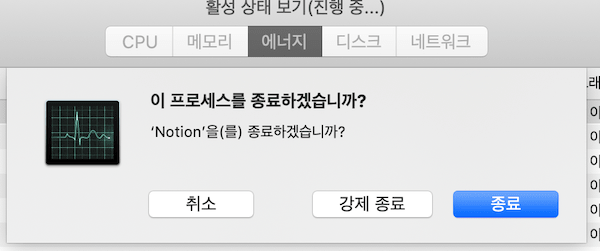
이하는 공식 홈페이지에 나오는 내용
맥북 프로그램 강제 종료
Mac에서 앱을 정상적으로 종료하려면 메뉴 막대의 해당 앱 메뉴에서 '종료'를 선택하거나 command-Q 키를 누릅니다. 이렇게 해도 앱이 종료되지 않으면 다음 단계에 따라 앱을 강제로 종료합니다.
강제로 앱 종료하기
option(또는 alt), command, esc(escape) 키를 동시에 누릅니다.1 또는 화면 모서리에 있는 Apple 메뉴()에서 '강제 종료'를 선택합니다.
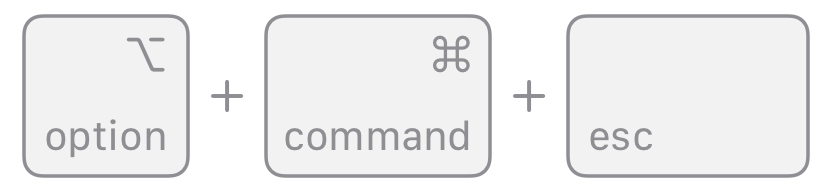
강제 종료 윈도우가 열립니다. 종료하려는 앱을 선택한 후 '강제 종료'를 클릭합니다:
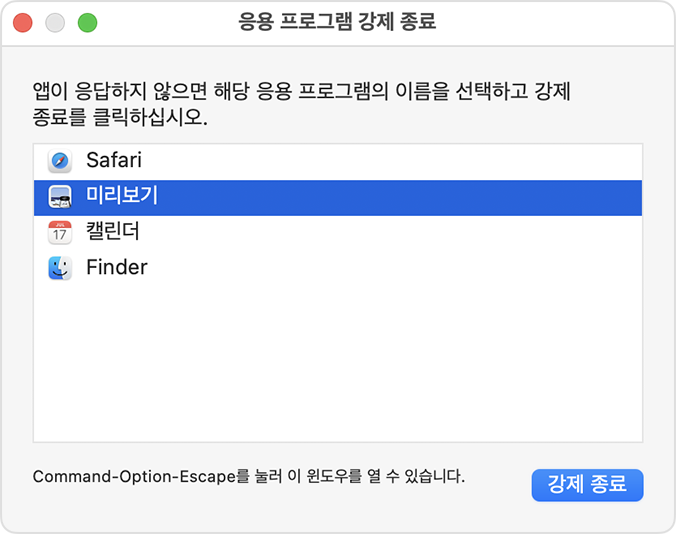
Finder는 항상 열려 있지만, Finder가 반응하지 않는 경우에는 강제로 종료했다가 다시 열 수 있습니다. 강제 종료 윈도우에서 'Finder'를 선택한 다음 '재실행'을 클릭하면 됩니다.
iPhone에서 앱을 닫는 방법 또는 iPad에서 앱을 닫는 방법을 알아봅니다.
앱을 강제로 종료할 수 없는 경우
앱을 강제로 종료할 수 없는 경우 Apple 메뉴() > 재시동을 선택하여 Mac을 재시동해 봅니다.
Mac이 재시동되지 않으면 다음과 같이 Mac을 강제로 끕니다.
- Mac이 꺼질 때까지 Mac의 전원 버튼을 최대 10초 동안 길게 누릅니다.2
- Mac을 다시 켭니다.
1. Touch Bar가 있는 컴퓨터에도 esc 키가 있습니다. esc 키는 Touch Bar의 왼쪽에 있습니다.
2. 모든 Mac에는 전원 버튼이 있습니다. Mac 노트북 컴퓨터의 경우 전원 버튼은 키보드의 오른쪽 상단 모서리에 있습니다. 노트북 키보드에 Touch ID가 있는 경우 해당 키는 전원 버튼이기도 합니다.
'Tech' 카테고리의 다른 글
| 에어팟 프로2 - 바꿀 필요가 있는가 (0) | 2023.02.26 |
|---|---|
| 아이폰15 예상 출시일, 색상, 스펙... 루머 (0) | 2023.02.26 |
| 노션 AI로 글작성, Notion AI와 ChatGPT - feat. Niton AI (0) | 2023.02.25 |
| [MacOS] 맥 시작프로그램 삭제, 추가 방법 (0) | 2023.02.11 |
| 간단 마크다운 markdown 문법 (0) | 2022.01.20 |